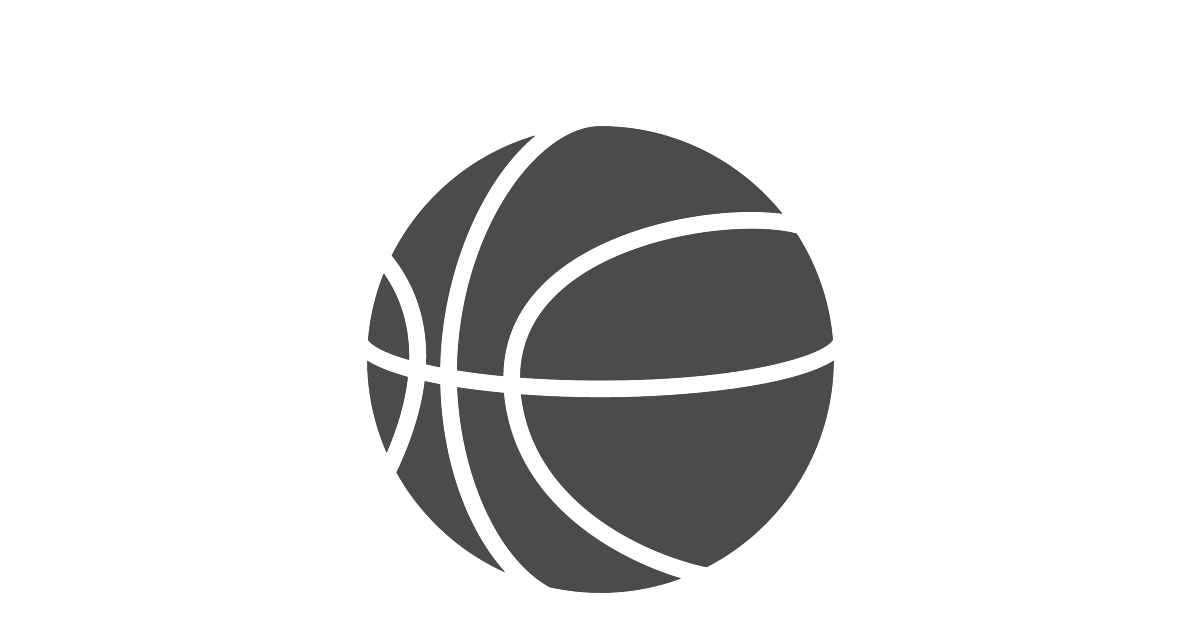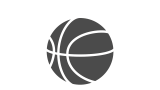※掲載画面は2023年7月22日にWindows10でキャプチャーした画面です。Windows11など環境の違いやタイミングの違いにより、実際の画面と異なることがありますのでご了承ください。
※本記事はChatGPTに質問しながら構成していますが、ChatGPTの使い方などを説明した記事ではありませんのでご了承ください。
選手の背番号を自動的に調べるために「Python」というプログラミング言語を使います。
Pythonはその直感的な構文、読みやすさ、そして強力なライブラリとフレームワークの豊富さから、初心者からプロの開発者まで広く使われています。そのPythonを使ってでWebスクレイピング(ウェブページから情報を抽出する技術)をすることで、背番号を調べます。
今回はWindowsにPythonをインストールするための解説になります。
決して難しい作業ではありませんが、選択肢が多いので初学者にとっては、こういうところもつまずきやすい部分だと思います。
また、こういう一番はじめのとっかかりの部分が初学者にとってはカンが働かなくてミスも起こりやす部分だと思います。
公式サイトからPythonをインストールする方法
Pythonインストールでの躓き易いポイントはたぶん次の2つぐらいかなぁと思いますので手順とともにその2点について解説します。
1.インストールするバージョンがよくわからない
2.インストール画面で出てくるチェックボックスをどうすればいいかわからない
インストール手順
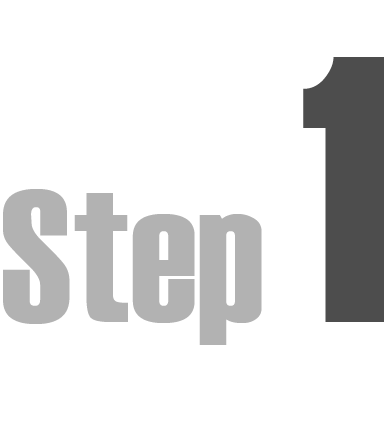 Python公式ウェブサイトにアクセスして、まず[Downloads]をクリック。
Python公式ウェブサイトにアクセスして、まず[Downloads]をクリック。
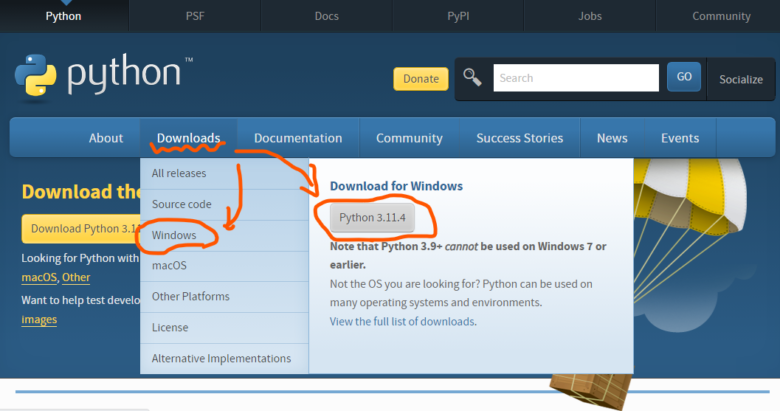
右の[Python3.11.4]を押すとそのままインストーラーがダウンロードできるのでこれでも全然大丈夫なんですが、できれば左の[Windows]のほうからちょっと古いバージョンのPythonをダウンロードしてインストールしたほうがいいと思います。
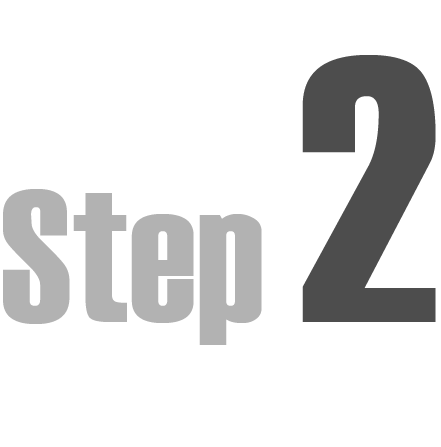 [Python 3.10.11 - April 5, 2023]の下の[Download Windows installer (64-bit)]をクリック。
[Python 3.10.11 - April 5, 2023]の下の[Download Windows installer (64-bit)]をクリック。
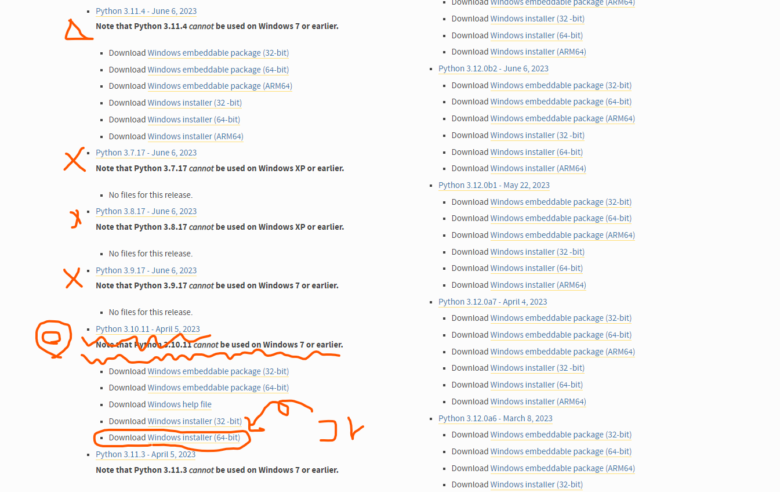
なぜこのpython3.10.11を選ぶかと言うと、Maintenance statusが3.11はbugfixになっているけど、3.10はsecurityになっているからです。つまり3.10はもうバグはありませんよということのようです。また、もう一つ理由があって、新しすぎるバージョンを使うと(古すぎてもダメですが)様々な機能を提供するフレームワークやライブラリがPythonの最新バージョンに対応していないことがあるからです。
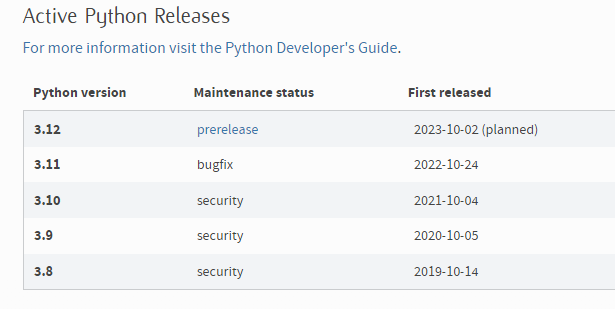
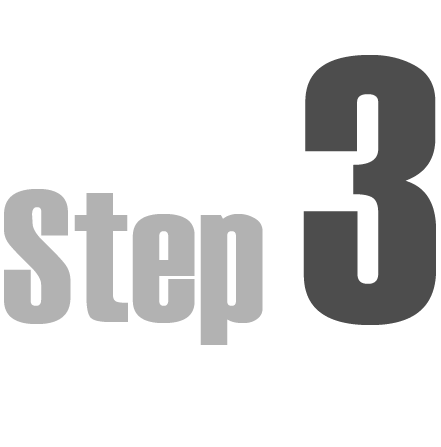 ダウンロードしたファイルをダブルクリックしてインストール画面を起動する。
ダウンロードしたファイルをダブルクリックしてインストール画面を起動する。
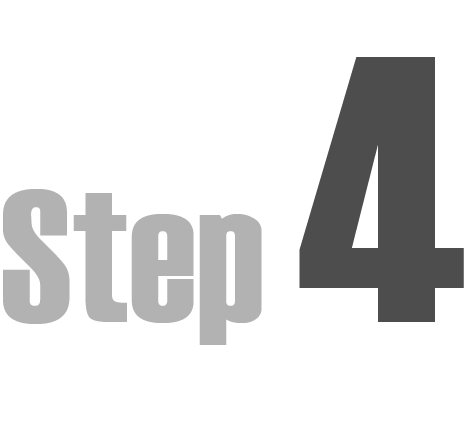 チェックボックスにチェックを入れて、[Install Now]をクリック。
チェックボックスにチェックを入れて、[Install Now]をクリック。
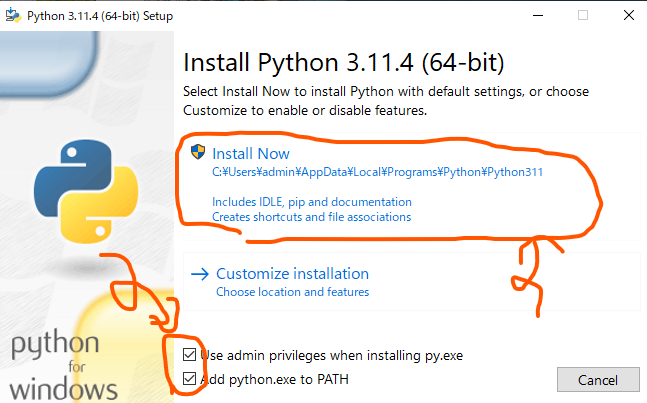
この2つのチェックボックスは両方チェックを入れます。
□Use admin privileges when installing py.exe
このチェックボックスは管理者権限でpy.exe(pythonのランチャー)をインストールし、複数ユーザーが異なるバージョンのPythonを使うことができるようになります。
□Add python.exe to PATH
このチェックはpython.exeをPATHを環境変数に登録するチェックなので、必ずチェックしましょう。これをやっておかないと毎回Python.exeの完全なパスを指定しないと起動できなくなります。
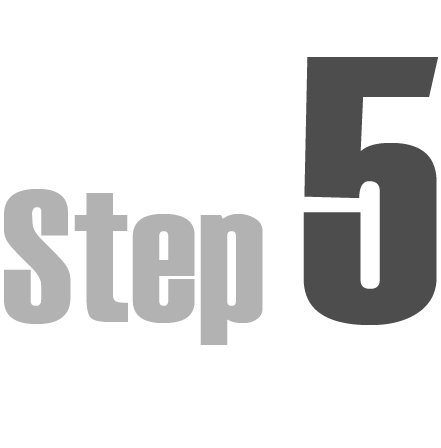 [Close]をクリックして、インストール完了。
[Close]をクリックして、インストール完了。
![[Close]ボタン](https://doc778.com/wp-content/uploads/2023/07/image-4.png)
パッケージ管理ツールを使う方法
パッケージ管理ツールを使うことで、ソフトウェアのインストール・アップデート・アンインストールがコマンド一つで簡単に行え、依存関係も自動的に解決してくれます。
| OS | パッケージ管理ツール | 説明 |
|---|---|---|
| Windows | Chocolatey | オープンソースのパッケージ管理システムで、Windowsのソフトウェアを自動的にインストール・アップデート・アンインストールすることが可能。コマンドラインから操作を行います。 |
| Mac | Homebrew | macOS向けのフリーソフトウェアパッケージ管理システム。コマンドラインから簡単にソフトウェアをインストール・アップデート・アンインストールできます。また、Linuxでも使用可能です。 |
| Linux | APT, YUM, DNF, pacmanなど | ディストリビューション(OSの種類みたいなもの)によって異なりますが、基本的にはインストールしなくても最初からパッケージマネージャーが使えます。 代表的なものには、UbuntuなどのDebian系で使用される「APT」、CentOSなどのRed Hat系で使用される「YUM」、そのYUMの後継としてFedoraなどで使用される「DNF」、そしてArch Linuxで使用される「pacman」などがあります。これらも全てコマンドラインから操作を行います。 |
Chocolateyを使うメリット
| メリット | 詳細 |
|---|---|
| コマンドラインからのインストール | Chocolateyを使うと、コマンドラインからPythonをインストールすることができます。GUIを使わずにコマンドだけでインストールやアップデートが可能になるため、より効率的な作業が可能となります。 |
| バージョン管理の容易さ | Chocolateyを用いれば、Pythonの異なるバージョンを簡単に切り替えることが可能です。また、特定のバージョンを指定してインストールしたり、アップデートしたりすることも容易です。 |
| 他のソフトウェアとの連携 | ChocolateyはPythonだけでなく、他のソフトウェア(例:Git, VS code, Node.jsなど)も同様に管理できます。これにより開発環境全体のセットアップや管理が一元化され、全体的な作業効率が向上します。 |
実際に私は異なるバージョンをPythonをインストールする際にこのツールを使いました。Pythonの使いたい機能(ライブラリ)が現存バージョンに対応していなかったため、対応バージョンをインストールする必要が生じることがあります。
その他にもVS code(プログラミングそのものをするための編集ソフト)や、Git(ファイルのバージョン管理をするソフト)をインストールときに便利だと思います。
Chocolateyのインストール
Chocolateyを使ってみたい方は以下のサイトで詳しく解説しています。(このサイトも私の管理サイトです。)
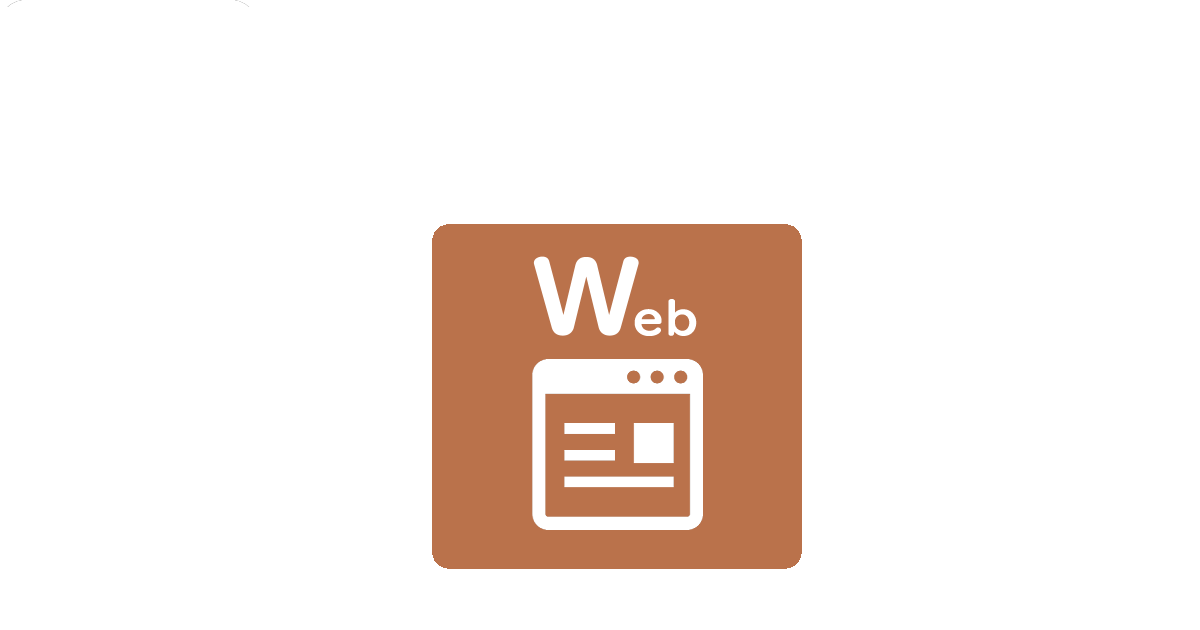
Anacondaを使う
AnacondaはPythonのライブラリの依存関係を管理するのに有力なツールなので、Pythonで特に機械学習(AI)などの流行りのことがやりたい方には特に有力な選択肢だと思います。
Anacondaを使うメリット
| メリット | 詳細 |
|---|---|
| 科学計算ライブラリが同梱 | Anacondaには科学計算やデータ分析に必要なライブラリが同梱されています。たとえば、NumPy(高性能の数値計算)、Pandas(データ解析)、Matplotlib(グラフ描画)などのライブラリが予めインストールされています。これらは一般的によく使用されるライブラリであり、それぞれを個別にインストールする手間が省けます。 |
| 環境管理が容易 | AnacondaにはCondaというパッケージ管理ツールが同梱されています。Condaを使用すると、異なるプロジェクトごとにPythonのバージョンや必要なライブラリのバージョンを独立して管理することができます。これにより、プロジェクト間でライブラリのバージョンが衝突するといった問題を防ぐことができます。 |
| Jupyter Notebookが同梱 | AnacondaにはJupyter Notebookというツールが同梱されています。これはPythonコードをブラウザ上で対話的に実行でき、その結果を同じドキュメント内に保存することができるツールです。特にデータ解析や機械学習において、途中経過を可視化しながらコーディングを進めることができるため非常に便利です。 |
Pythonだけを使うならいいのですが、いろんなライブラリが最初から入ってしまうので、使用しないライブラリ余計な容量をたくさん食うのがデメリットです。
Anacondaのインストール
Anacondaを使ってみたい方は以下のサイトがインストールなどに詳しく解説していますので、そちらをご覧ください。